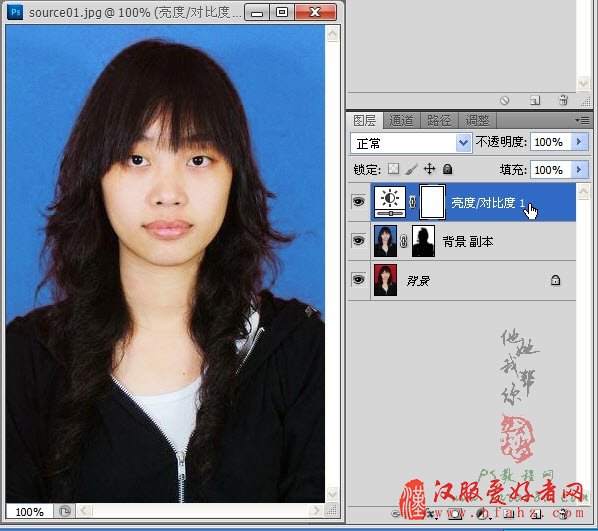8、在弹出的“选择目标颜色”窗口中选择你想要的背景颜色,这里选择浅蓝色,如下图所示:

9、确定替换颜色后会发现大部分的红色区域已经变成蓝色,不过你会发现在头发边缘位置仍然保留着大量的红色杂边,如下图所示:
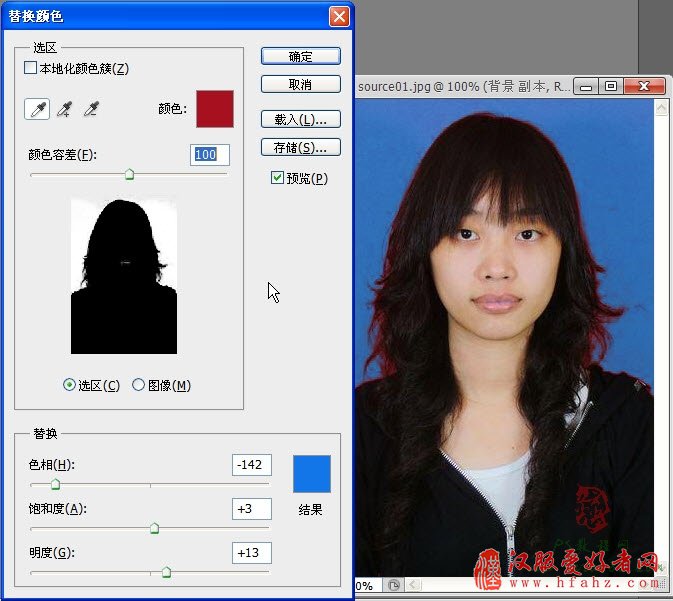
10、这种情况我们可以通过增大“颜色容差”来解决,这里将其调整成最大值200,这时你会发现头发边缘的杂边是没了,但脸部的部分区域也变成蓝色了,这个没关系,可以后续再进行处理,如下图所示:
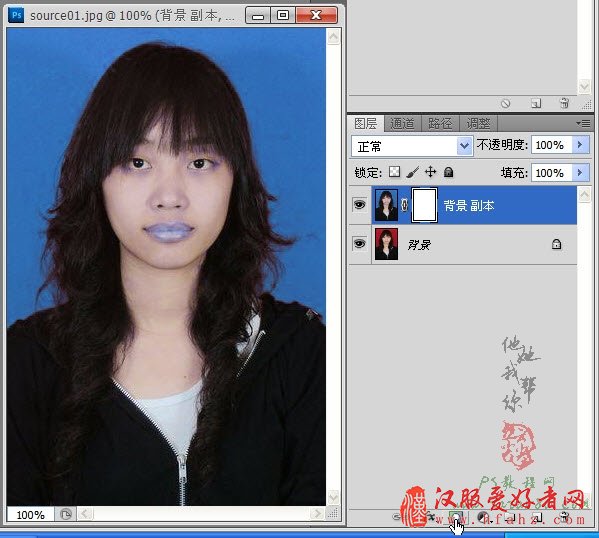
11、单击确定应用“替换颜色”,接下来给“背景 副本”添加图层蒙版,单击图层面板下方的“添加图层蒙版”按钮即可,位置如下图鼠标指示:
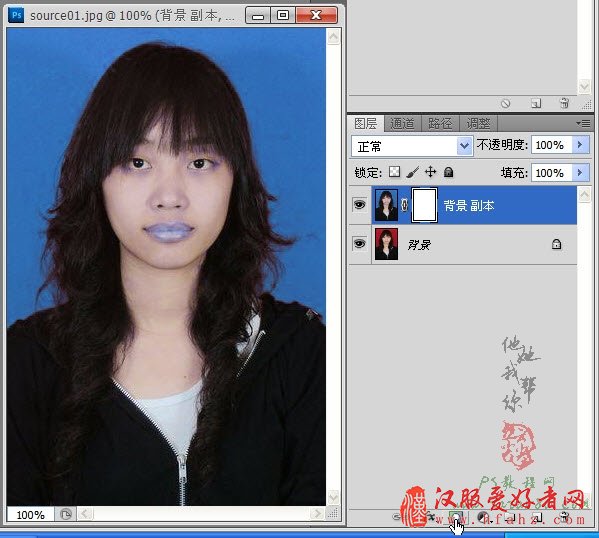
12、添加图层蒙版后,左键单击“图层蒙版缩略图”,如下图所示:
-
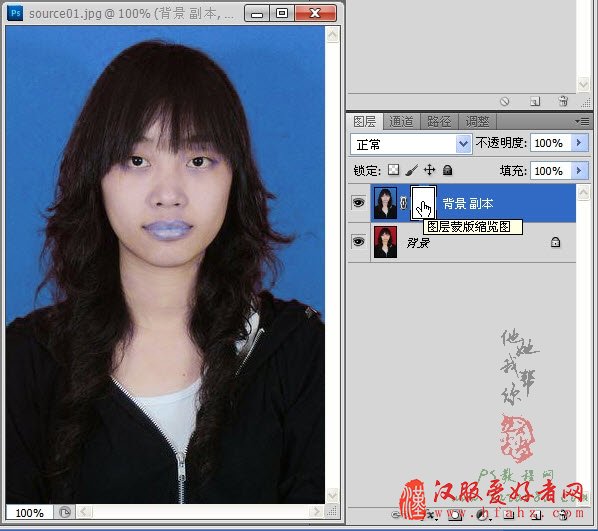
13、单击“前景色”颜色框进行前景色设置,确保前景色为黑色,如下图所示:

14、单击选择画笔工具,如下图所示:
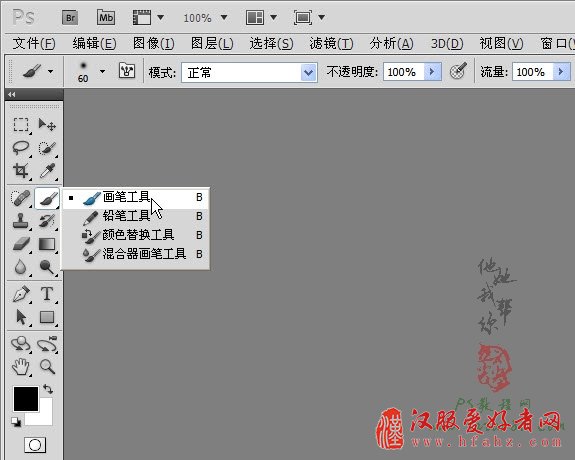
15、适当调整画笔大小,然后在人物中脸部的位置进行来回的涂抹,这时会发现脸部的颜色恢复成原始状态,不过要注意不要涂抹到头发边缘,效果如下图所示:
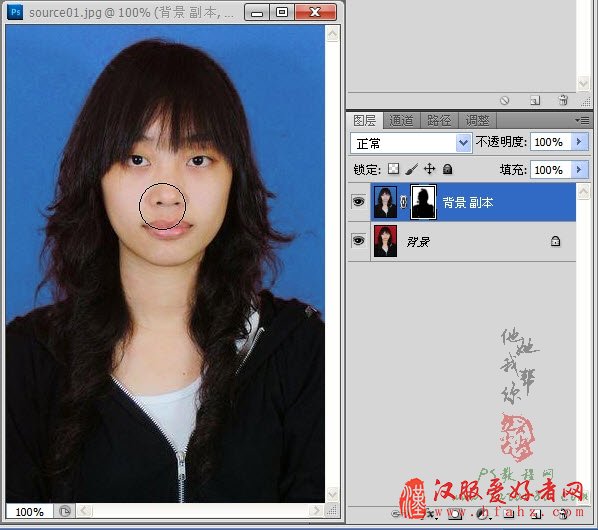
16、最后还可以适当调整一下图像的亮度和对比度,单击图层面板下方的“创建新的填充或调整图层”按钮,在弹出的菜单中选择“亮度/对比度”选项,如下图所示:
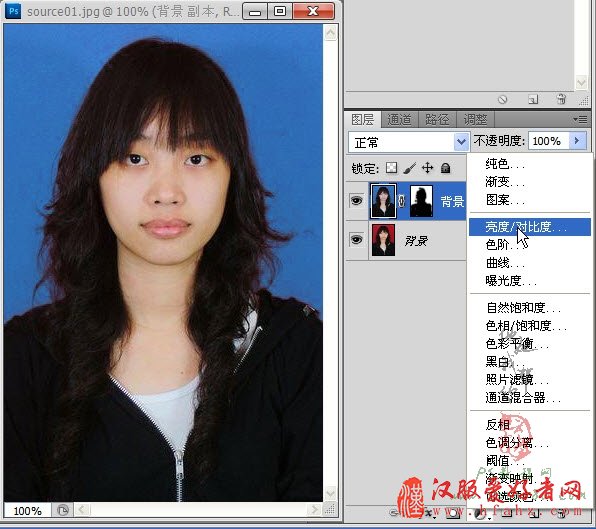
17、在弹出的“调整”窗口中,适当升高亮度和对比度可以让人物看起来更加清晰,效果如下图所示:
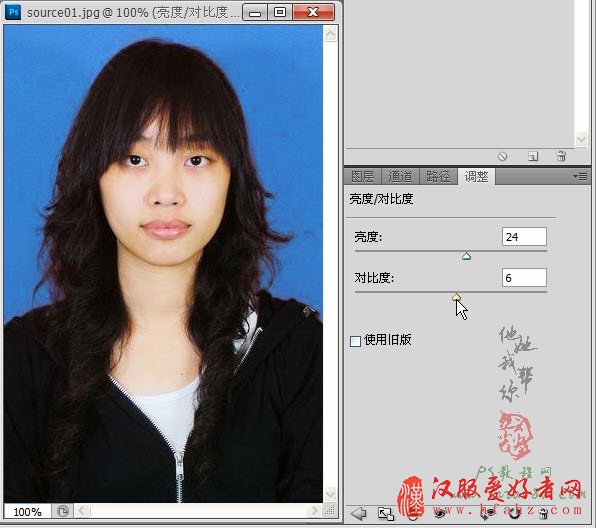
18、调整完亮度/对比度,单击“图层”选项回到图层面板,这时会发现多出了一个“亮度/对比度1”图层,到此替换背景基本上就算完成,如果对效果还不是很满意则可以进一步进行处理,希望大家都自己尝试着处理一下。