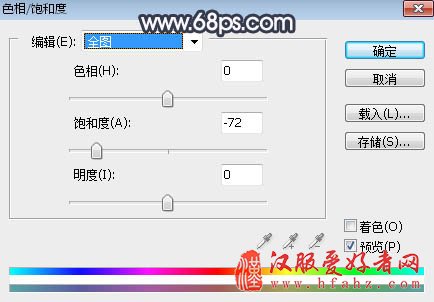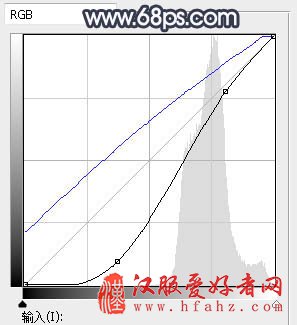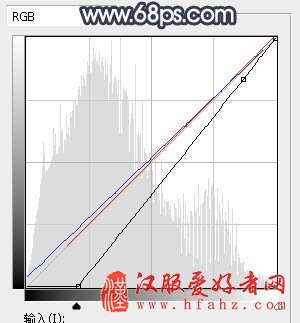3、创建色相/饱和度调整图层,降低全图饱和度,参数设置如图5,效果如图6。这一步把图片主色转为中性色。
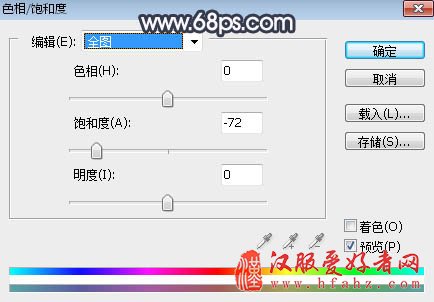
<图5>

<图6>
4、按Ctrl + Alt + 2 调出高光选区,然后创建曲线调整图层,对RGB,蓝色通道进行调整,参数设置如图7,效果如图8。这一步把图片高光区域压暗,并增加蓝色。
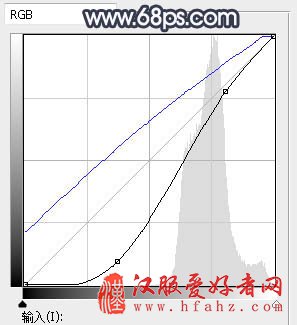
<图7>

<图8>
5、创建曲线调整图层,对RGB,蓝通道进行调整,参数设置如图9,效果如图10。这一步把图片压暗,并增加蓝色。
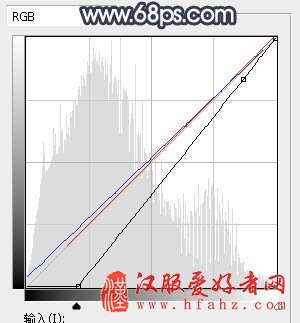
<图9>

<图10>
6、新建一个图层,把前景色设置为暗蓝色:#0D0C16,然后用透明度为:10%的柔边画笔把图片底部区域涂暗一点,如下图。